Get Started with Schedule
This section details the basic configuration of settings you will need before using the Schedule app. Depending on how you plan to use Schedule, some of the settings below may be optional, and most settings can be configured in any order. For a comprehensive list of the actions you can perform in Oracle Primavera Cloud, consult the Oracle Primavera Cloud Help.
Complete the following steps to get started with Schedule:
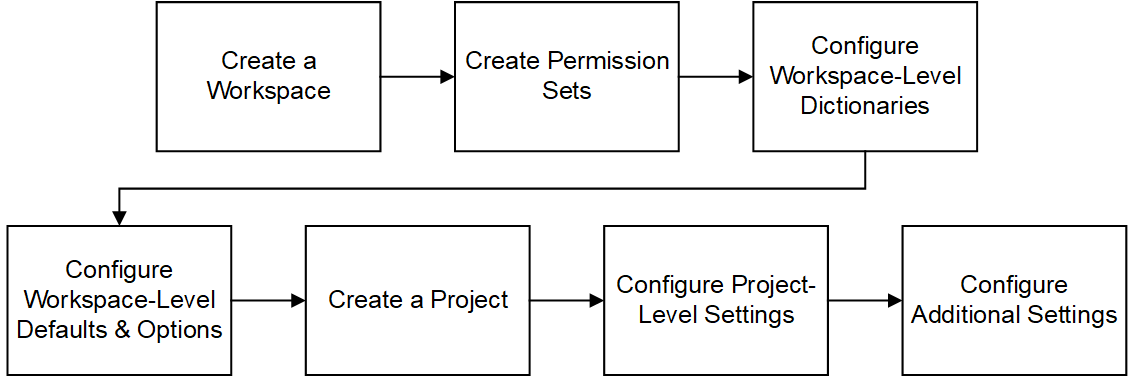
Create a Workspace
Workspaces function as the hierarchical structure of your organization's projects, portfolios, programs, and ideas. Settings configured at the workspace level are inherited by the objects created within the workspace.
Before you can use the Schedule app, you should create a workspace to contain your organization's projects.
Create Permission Sets
Permission sets are collections of permissions that can be assigned to individual users or user groups, granting them access to objects and functionality across Primavera Cloud. Created at the workspace level, permission sets determine the level of access within the workspace, including the workspace itself. Configure permission sets to grant users the ability to add, edit, delete, view, or enable objects and functionality. See Security Permissions for Schedule for more information on the permissions specific to the Schedule app.
Configure Workspace-Level Dictionaries
Dictionaries are repositories of items that can be used across the application, without having to create the same items for each object. Stored at the workspace level, dictionary items can be used by the objects within the workspace.
The following dictionaries are relevant to objects used in the Schedule app:
- Baseline Categories: Define and modify a standardized list of baseline categories with identifying context that is specific to your organization. Planners can use these items for reference in various stages of a project.
- Calendars: Define available workdays, work hours, nonwork days, holidays, and exception time. Separate calendars can be applied to projects, resources, and roles. Days on which an activity can be scheduled are determined by an activity's type and assigned calendar. See Calendars Overview for more information.
- Codes: Develop hierarchical structures for grouping objects in the Schedule app, including activities, resources, roles, and WBSs. Use the Codes dictionary to enable a code and its values for objects. See Codes Overview for more information.
- Currencies: Create or assign currencies at the workspace level to make them available to the projects in the workspace and projects of child workspaces. Activity and assignment cost values can be shown in the base currency set in the root workspace or the project currency set for the project. See Currencies Overview for more information.
- Curve Profiles: Control how a resource or role's hours are spread over the duration of an assigned activity. See Curve Profiles Overview for more information.
- Locations: Add locations to categorize your resources by geographical location. Locations can be used for reporting, grouping, and filtering objects. Locations are assigned to individual resources in the workspace and project resource lists. See Locations Overview for more information.
- Notebook Topics: Add notebook topics to provide additional information on activities.
- Reporting Cycles: Create a reporting cycle to designate the periods of time that store period performance data is captured in. See Store Period Performance Reporting Cycles Overview for more information.
- Units of Measure: Define units of measure to quantify your material resources. You can assign a unit of measure to a material resource in the workspace and project resource lists. See Units of Measure Overview for more information.
Configure Workspace-Level Defaults & Options
The default configuration of settings for each object is set at the workspace level. Each new instance of a particular object in the workspace will inherit the attributes set in Defaults & Options.
Select an object in the Defaults & Options section of the application to view its configuration options. Available options vary by object. The following options are relevant to objects used in the Schedule app:
- Defaults: Set object defaults, including activity type and calculation settings, auto numbering defaults, and project calendars.
- Field Labels: View definitions for the fields relevant to each object, updating the names of the fields to suit your organization's standards.
- Configured Fields: Create configured fields to capture user-defined data.
- Codes: Add codes to an object for additional classification. Assign codes from a parent workspace or codes that belong to other objects.
The objects below should be configured before using the Schedule app.
Defaults & Options Settings
Objects | Configuration Options | Link |
|---|---|---|
Activity | Default, Field Labels, Configured Fields, Codes | See Activity for more information. |
Activity Relationship | Field Labels | See Activity Relationship for more information. |
Project | Default, Field Labels, Configured Fields, Codes | See Project for more information. |
Resource/Role | Field Labels, Codes | See Resource/Role for more information. |
Resource Assignment | Field Labels, Configured Fields | See Resource Assignment for more information. |
Stored Periods | Field Labels | See Stored Periods for more information. |
WBS | Field Labels, Configured Fields, Codes | See WBS for more information. |
Some help topics, such as Field Labels and Configured Fields, can be performed on a wide range of objects and are separate from each object section. Topics specific to a particular object are found within the object's section.
Create a Project
A project is a formalized plan undertaken to create a service, product, or result. You must create a project before you can use the Schedule app.
Configure Project-Level Settings
Project-level settings include details, default configuration settings inherited from the workspace, and project-specific dictionary items. New projects inherit the default settings configured at the workspace level, but these can be updated at the project level. Settings updated at the project level only apply to that project.
Before using the Schedule app, you should perform the following actions:
Details
- Assign a manager to designate the person responsible for managing the project.
- Assign a calendar that defines the workdays, nonwork days, holidays, and exception time for your project. New activities inherit the assigned project calendar.
- Set the Data Date to establish the progress point of the project.
- Configure the start and finish dates of your project.
- Modify the project's currency if it is different from your organization's base currency. On pages that support costs, you can view activity and assignment costs in the base currency or project currency.
- Set the reporting cycle to be used in your project.
Settings
- Configure the default behavior of new activities and resource assignments.
- Configure the calculation settings of your project's activities and resource assignments, including unit and cost calculations.
- Configure the earned value baseline used in earned value field calculations.
- Configure the My Activities settings, which control how users update the progress of their activity assignments on the My Activities page.
- Set auto numbering defaults for the activities in your project if the numbering system your activities use should differ from the settings inherited from the workspace.
- Configure the settings for the Schedule Health Check tool.
Project Dictionaries
- Add project-specific calendars if they only need to be available to a specific project. Project-level calendars support assignment to the project or to activities, resources, and roles within the project, but you can also assign workspace-level calendars to the same objects.
- Add project-level activity and task codes if certain codes should only be available to activities and tasks in your project. Codes that should be made available to other objects and projects in your workspace should still be added at the workspace level. After project-level activity and task codes are added, add code values to each code.
Configure Additional Settings
Some settings may need to be configured in other areas of the application, such as user preferences, which enable you to customize your personal details and display formats. The preferences you set are only visible to you.
- Configure time units in the user preferences to control the format of unit and duration values, and whether rates should be displayed as units/duration or as a percentage.
- Configure assignment settings in the user preferences to set the default options when you are staffing a resource or replacing a resource on an assignment and you must choose to use the values of the new assignment or the existing assignment.
- Enable feature previews in the user preferences to turn on upcoming features, such as enhanced printing functionality.
After configuring the settings discussed in this topic, you can begin using the Schedule app. If you need to add or change settings, consult the topics contained in this section.
Last Published Monday, March 17, 2025